Google's Chrome browser is hugely popular among Mac users because of its speed and its integration with Google accounts and other services. Like most other modern browsers, it's also highly extendable, thanks to the wide range of third-party extensions available. Some of these extensions are add-ons for tools like Evernote or Pocket and allow you to ‘clip' pages or articles, others allow you to download video from streaming sites. However, there is a third group: malware. Browser extensions are a common way for hackers to distribute adware and other nasty pieces of code. They hide the code inside a seemingly legitimate browser extension and then entice you to download it. That's just one reason you may want to uninstall Chrome extensions. There are others, such as old or out of date extensions slowing your Mac down or making Chrome unstable. Here's how to get rid of them.
Start Safari: Select Safari menu and click Preferences. Select Extensions tab Look for the unsafe or suspicious extensions and click Uninstall. Select Search tab click the Search Engine menu and make your choice. Safari lets you use Google, Yahoo, Bing, or DuckDuckGo. Select the General tab In the Homepage bar, type the URL you want to set as the Safari homepage. Click Extensions module under Applications 4. Next, select Safari Extensions from the right pane. Pick the extensions you want to delete. If any Safari extension is greyed, click the i next to it. This will help learn how to remove the Safari extension. This way, you can uninstall Safari extensions easily from Mac.
How to remove extensions from Chrome via settings
To use this method, you need no other software or tools, but it takes a little longer than the quick way we'll show you in a minute.
1. Launch Chrome.
2. Click on the three vertical dots at the top right of the Chrome window.
3. Choose Settings.
4. Click on the three horizontal lines next to 'Settings' at the top left of the window and choose Extensions.
(As an alternative to steps 3 and 4, you can type chrome://extensions into the address bar to take you directly to the Extensions page)
Repair outlook mac. 5. Locate the extension you want to remove.
What are all the mac operating systems. 6. Click Remove.
7. If you suspect the extension is malware, check the box labelled 'Report Abuse.' Casino online slot machine.
8. Click Remove again to confirm you want to remove the extension from Chrome.
Repeat steps 5-8 for every extension you want to remove. If you're not sure what an extension does or why you downloaded it, click 'Details' to find out more about it.
How to delete Chrome extensions using Finder
If for some reason you're unable delete Chrome extensions using the steps above, there is another way. You can track the extensions down in the Finder and drag them to the Trash.
However, this is complicated because the location of the extensions varies. If there's only one Google account used with your Mac user account, they should be here: ~/Library/Application Support/Google/Chrome/Default/Extensions https://site-3720808-3974-8297.mystrikingly.com/blog/on-site-backup-1-7.
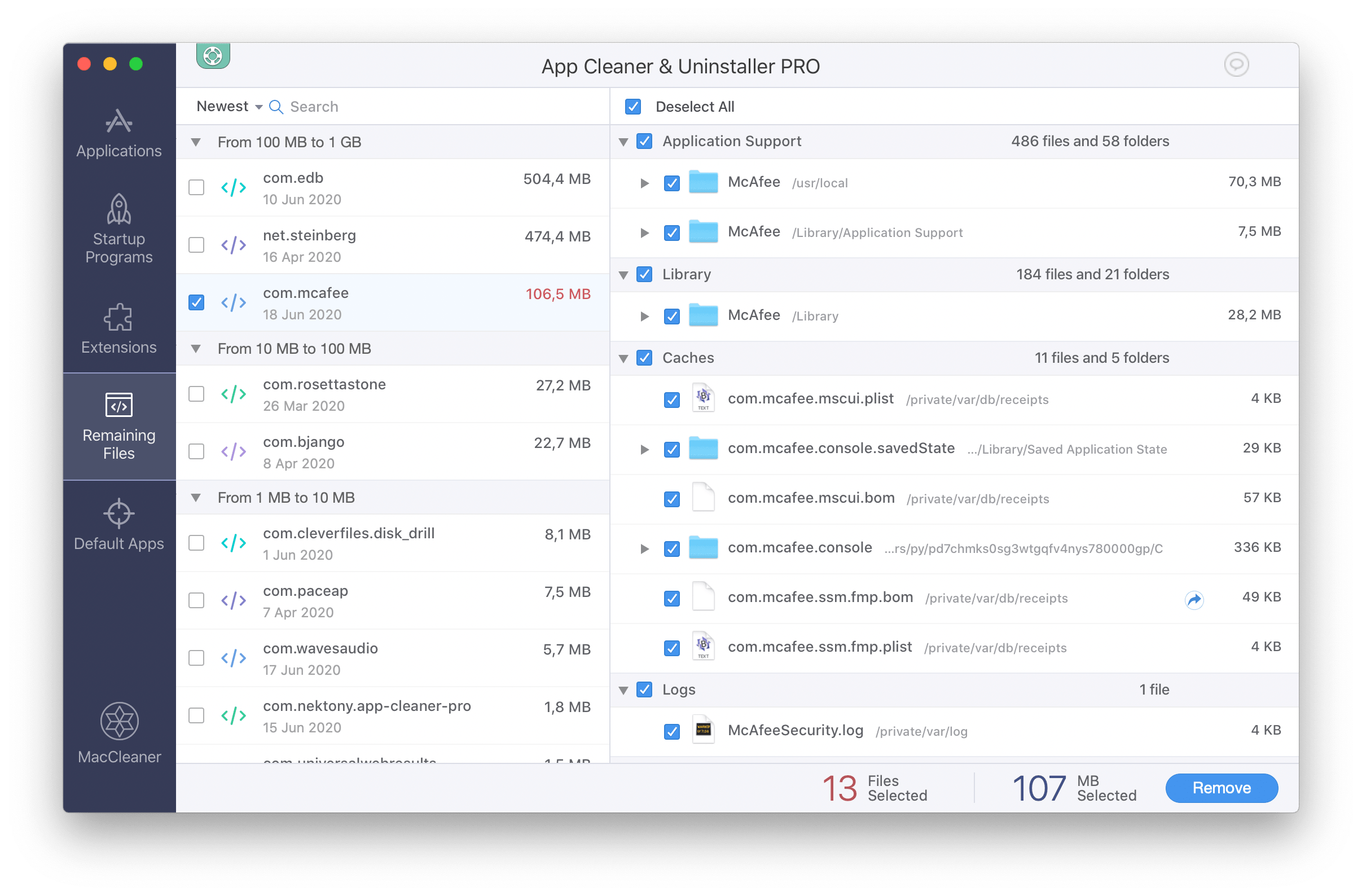
If there's more than one Google account used with your Mac user account, you should be able to find the extensions here: ~/Library/Application Support/Google/Chrome/[Google user ID]/Extensions where [Google user ID] is the username of your Google account.
When you find the list of extensions, you'll notice that they are listed as folders with 32-characters identifiers. Before you delete anything you need to know which folder to delete. So, go back to Chrome and go to the Extensions page again. At the top right of the page toggle the 'Developer' switch to the on position. You will see that all the extensions now have 32-character IDs. Note the ID of the extension you want to remove. Go back to the Finder and locate the extension that corresponds with that ID and drag it to the Trash
How to uninstall Chrome extensions with CleanMyMac X
This method is much quicker if you need to remove multiple extensions. It uses CleanMyMac X's Extensions module and you don't have to go rooting around in the Finder to locate the right extension, or navigate Chrome's Extensions page. To use it, you'll first have to download and install CleanMyMac X.
Tip: As we said above, browser extensions are a favourite way for hackers to hide malware so that you inadvertently download it onto your Mac. CleanMyMac X also has a malware module that can scan your Mac and alert you if it thinks it has a virus, adware, or any other malicious code lurking on its hard drive or SSD.
1. Launch CleanMyMac X (Chrome doesn't need to be running).
2. In the left hand sidebar, click on the Extensions module.
3. Choose View all Extensions.
4. Select Chrome.
5. Click on the extensions you want to remove and press 'Remove.'
6. If the Remove button is greyed out, click on the 'i' next to the extension to find out how to remove it.
How to remove malware with CleanMyMac X https://ameblo.jp/80egarar-toje/entry-12657093763.html.
Deleting a malicious extension won't help if it has already put adware or other nasty code on your Mac. You'll need to remove that separately. Here's how to do it.
1. Launch CleanMyMac X.
2. Select the Malware tool.
3. Press Scan.
4. If CleanMyMac finds nothing, it will tell you your Mac is clean. If it finds malware, it will list it. You can press Clean to get rid of it, or switch to a detailed results page to find out more.
It's a good idea to scan your Mac regularly for malware. CleanMyMac X's malware database is updated frequently and will be able to spot even the newest malicious extensions and other malware.
Tip: CleanMyMac X can also remove other browser elements such as cookies, your browser history, and autofill data, to improve your privacy. Tutorial imovie para mac. Click on the Privacy tab and then press Scan. When the results appear, click on a browser, say Chrome, and then check the box next to the item you want to remove and select Remove.
Deleting browser extensions in Chrome isn't too difficult. But there are a number of different ways to do it. The manual methods can take longer, while doing it in CleanMyMac X is quick and very easy. CleanMyMac X can also scan your Mac for malware and remove any that it finds, as well as improve your privacy online by helping you get rid of cookies, autofill data and other information collected and stored by web browsers on your Mac.

